
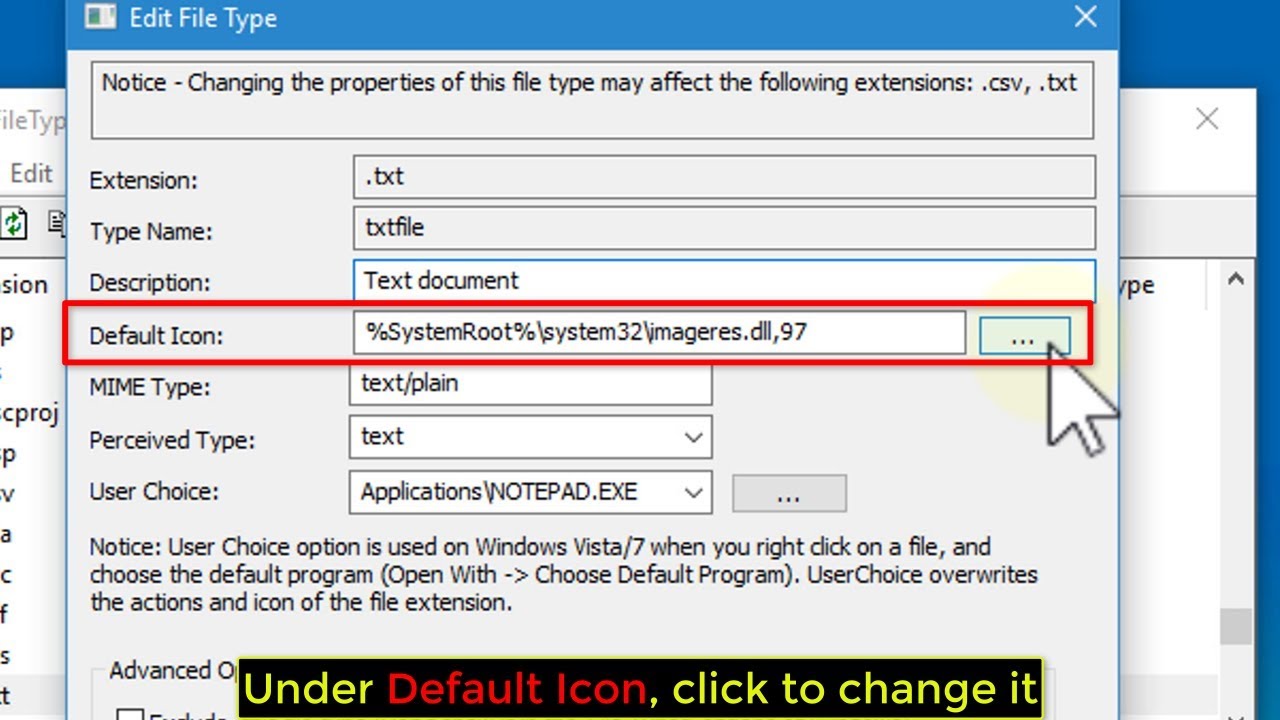
- WINDOWS 10 CHANGE DEFAULT FILE LOCATION HOW TO
- WINDOWS 10 CHANGE DEFAULT FILE LOCATION INSTALL
- WINDOWS 10 CHANGE DEFAULT FILE LOCATION FOR WINDOWS 10
Windows 10 App Management Tips & IssuesĪlthough users don’t have complete control over an application’s installation process with new Universal apps, the benefit of Microsoft’s approach in Windows 10 is that all types of apps-from simple utilities, to complex games, to massive multimedia editing suites-can be downloaded, installed, and moved between storage drives with just a few clicks. The time this takes will depend on the size of the app and the speed of both drives. Windows will take some time to process the change and move the app’s files to the new drive. Select the drive to which you’d like to move your app and click Move. Click on Move and you’ll see a pop-up which tells you the drive on which the app is currently installed and offers a drop-down list, similar to the one shown earlier, containing your PC’s other storage drives.
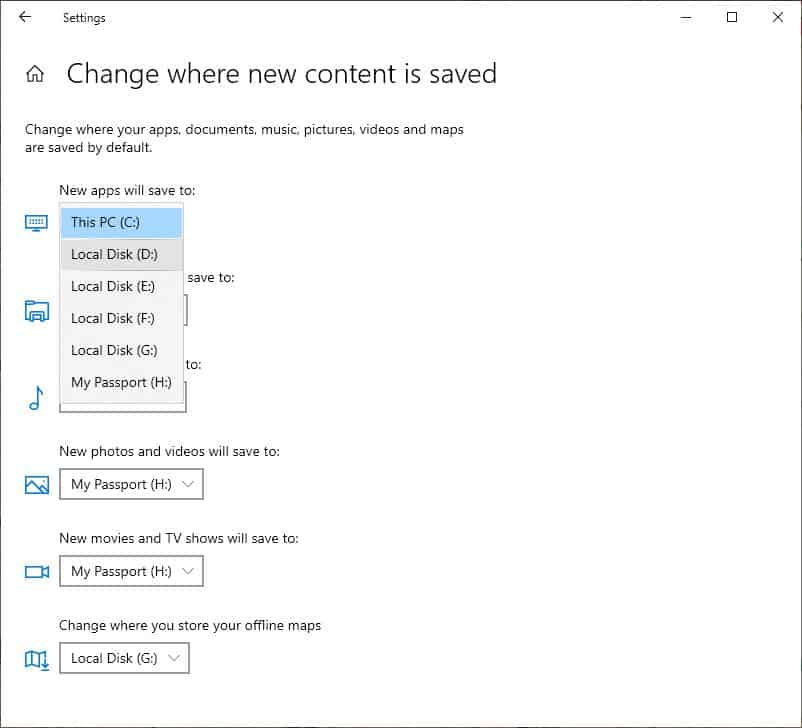
To move an installed Windows 10 app to a new storage drive, click on it once in the “Apps & Features” list to reveal two buttons: Move and Uninstall. The traditional Win32 apps can only be uninstalled or modified via their installers, but your Universal Windows apps can be moved between your storage drives as desired. There, you’ll see a large list of all currently installed Universal and Win32 apps. To move existing Windows 10 apps and games on an individual basis, you’ll need to head to Settings > System > Apps & Features.
WINDOWS 10 CHANGE DEFAULT FILE LOCATION INSTALL
Notice, however, the key words “all future universal apps and Windows Store downloads.” When you change the default installation location for your Windows 10 apps, new apps will be installed to the new drive while any existing apps will remain in their current locations, which can be problematic if the reason you’re changing your default install location is to free up space on your system drive.
WINDOWS 10 CHANGE DEFAULT FILE LOCATION FOR WINDOWS 10
Let’s take a look at changing your install location.Īfter choosing your new installation drive for Windows 10 apps, all future universal apps and Windows Store downloads will install to the designated drive instead of your system drive. Thankfully, this default behavior can be changed, but there are some important caveats to the process. By default, Windows Store apps, games, and media content will be installed to the user’s primary Windows drive, even if other storage drives are available. While users can still change the installation directory of traditional Win32 apps, there are no such options while installing Universal Windows Platform (UWP) apps from sources like the Windows 10 Store. With Windows 10, however, Microsoft is beginning to take a more centralized approach to application management. This allowed, for example, gamers to install their PC games and emulators to a dedicated gaming drive, or for those involved in media production to install video and photo applications to fast SSDs and storage arrays instead of their default “C:” drive. Historically, users could almost always manage the installation of traditional Windows applications by changing the install directory via the application’s installer program.
WINDOWS 10 CHANGE DEFAULT FILE LOCATION HOW TO
How to Change the Default Install Location for Universal Apps in Windows 10


 0 kommentar(er)
0 kommentar(er)
